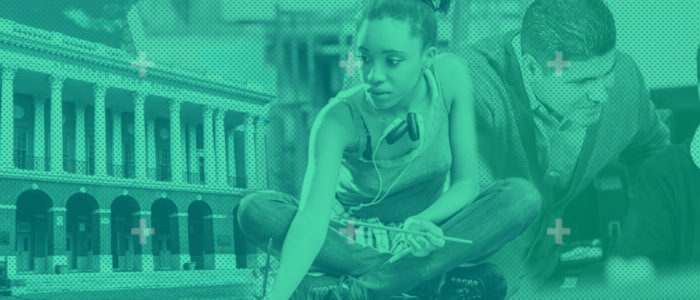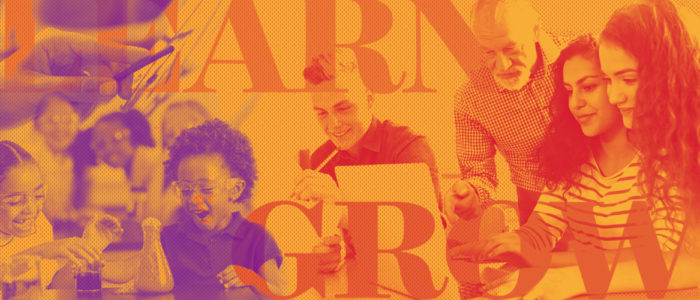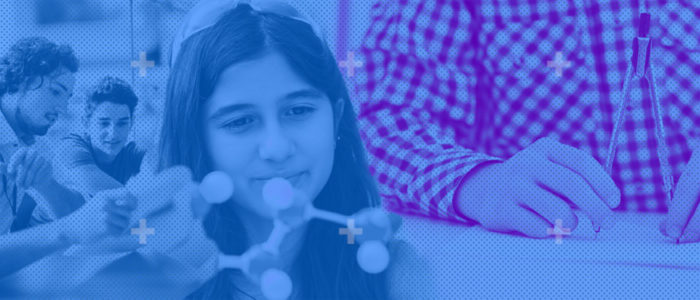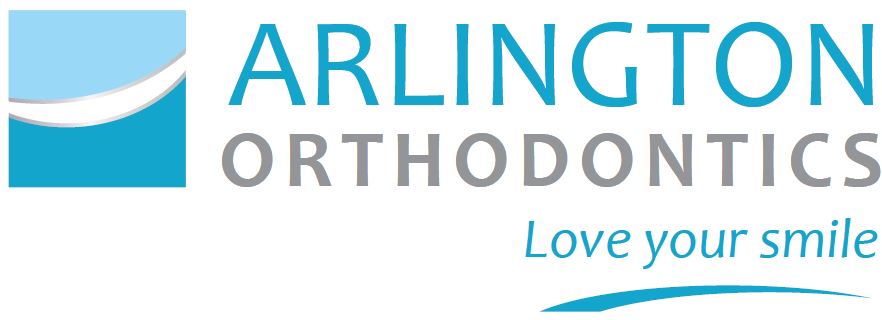“PAGE INTRO” This is a page intro paragraph they are usually the first paragraph on a page of static content. To create one follow the directions below… This will format the content as it’s meant to be.
- insert cursor in the editor where you want the content to be
- from the FORMATS dropdown in the editor you are typing in select “Page Intro”
- Type your content
- Update the page and view it to see how magical you are!
“BLOCKQUOTE” Lorem ipsum dolor sit amet, consectetur adipiscing elit. Pellentesque id arcu et metus hendrerit euismod. Maecenas commodo ante ac venenatis varius. Pellentesque interdum lobortis ultrices. Vivamus sit amet velit id nibh tincidunt interdum. Nunc in tincidunt sapien. Aliquam sodales tempor sapien pretium vestibulum. Nunc et dignissim velit. Duis pharetra mi ut nisl mollis tempor. Suspendisse tristique dui vel nisi tincidunt egestas. In iaculis dignissim justo, in luctus risus elementum eu. Aliquam erat volutpat.
To create the BLOCKQUOTE from above
- insert cursor in the editor where you want the quote to be
- click the large ” (double quotes icon) button in the editor bar above (it’s to the right of the ordered list icon above)
- type your quote
- at the end of your quote hit ENTER ONCE
- type author name
- select (highlight author name)
- select QUOTE AUTHOR from the FORMATS menu from above
- Update your page
To insert FAQs (!important you must have categorized FAQs created in the FAQs section in the main NAV on the left)
- insert cursor where the FAQs should appear
- click the <> FAQs menu item from above
- select ‘Display FAQs’
- select the appropriate parameters from the dialog box that opens
- click ‘DONE’
- update page
Bulleted List
- list 1
- list 2
- list 3
3 Columns
To create 3 columns of content
- from the FORMATS dropdown in the editor you are typing in select “3 Columns”
- type entire block of content
- Update the page and view it to see how magical you are!
2 Columns
To create 2 columns of content
- from the FORMATS dropdown in the editor you are typing in select “2 Columns”
- type entire block of content
- Update the page and view it to see how magical you are!
Purple Headline
- Insert cursor where the Purple Headline should go
- from the FORMATS dropdown in the editor you are typing select PURPLE HEADLINE
Headline W/ Link
All headlines with links are BLUE with no underline until they are hovered over
- Select Purple headline from the FORMAT menu
- type headline text
- highlight headline and click the CHAINLINK icon in the editor
- type the url or click the gear icon to search the website for the page you want to link to (!!! IF you are linking to a page OUTSIDE of the website make sure you check the OPEN IN A NEW WINDOW checkbox for the link)
Buttons
Image Carousel
To insert an image slider into a page you must FIRST create a slider!
- For the bold in line links in body copy, tables, bulleted/numbered lists:
Shawn has adjusted so that these should appear bold automatically. If you find that one is not rendering properly on NEW links look at the TEXT tab in the editor of the page you are having issues with. Some links are being wrapped in <span style=”font-weight: 400;”></span> which overrides the desired styles. You can delete the <span style=”font-weight: 400;”></span> that wraps the text of the link (ie. <span style=”font-weight: 400;”>Innovations in Education</span>) and the links will be the correct style. - For rendering responsive videos in the WYSIWYG:
When inserting youtube vidoes click the little BLACK play button within a cirlce Youtube icon in the editor, it will insert a shortcode into the post that looks like this… then paste the video URL in between the shortcode like this . the rest is magic and they will resize as needed. - Featured Update on Fundraiser Form page:
*** The widget that was selected was incorrect. The incorrect layout was called ‘Featuerd Updates Block’ when it should have been ‘Featured News Update – Sidebar’
Tagging a post as a Featured Update:
When tagging a post as FEATURED you MUST use the EXCERPT field below the main text input section in the editor. Just copy and paste the first 2-3 sentences of the article in that box and all will be good. You should ALWAYS use the INSERT READ MORE tag as well. This helps truncate the articles when they are NOT featured.
Home page edits
Posts within updates can be tagged with “homepage”
Creating single line breaks
Switch to the “Text” view (top of the page, there are two tab: Visual vs. Text.
Find the line of text.
Remove </p> at the end of the line and replace it with <br>
Remove the <p> at the beginning of the following line.
Check out how it’s done here?